
今回はAppleCarPlayのトヨタディスプレイオーディオでの接続方法を詳しく説明してまいります。
そんなに難しい設定などはないのですが、細かいポイントを押さえてご使用いただくとより便利に使えますのでご一読いただくときっと役に立つはずです。

ちょうどよかった!!
間違った接続してしまったら、車を壊してしまうんではないかと思ってビクビクしていたところじゃ。
一緒に教えてもらえれば心強いねー
よろしく頼むよ。
iphoneの設定をする。
iphoneがロック状態でも接続できるように設定する。

まずはお手持ちのiphoneを操作して設定してまいります。
最初にiphoneがロック状態でも接続してすぐにAppleCarPlayがご使用できるように設定してまいります。
接続するごとにいちいちロックの解除が必要な状態だと不便なので今回の設定をしていただければより使いやすくなります。

面倒臭がりな私にぴったりだね。
是非よろしく頼むよ。
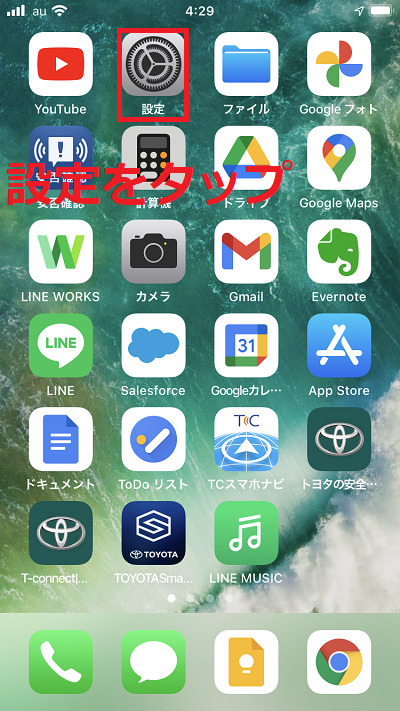

まずはiphoneの設定アイコンをタップして、設定画面を呼び出します。
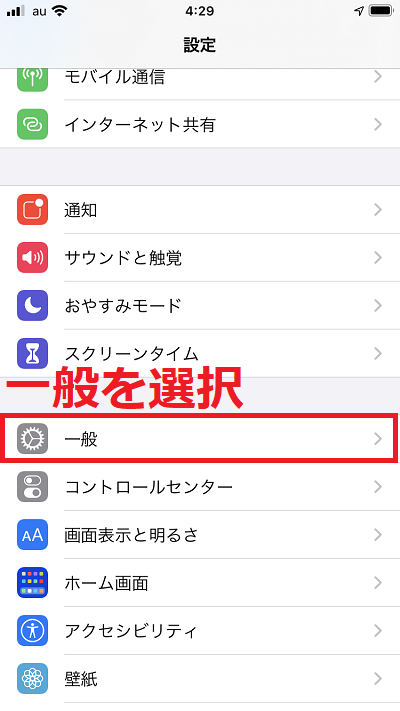

次に設定画面の中から一般を選択していきます。
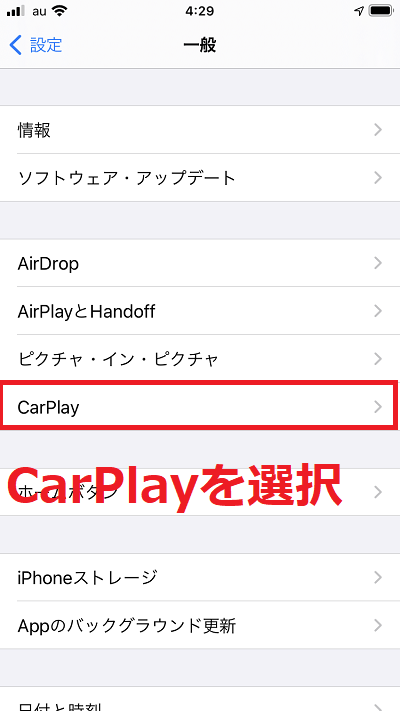

選択肢の中からCarPlayを選択していきます。

えっ!!!
知らない間にCarPlayが入ってたぞ。

はいそうなんです。
iphoneは最初からCarPlayが使えるようにアプリケーションが入っているんです。
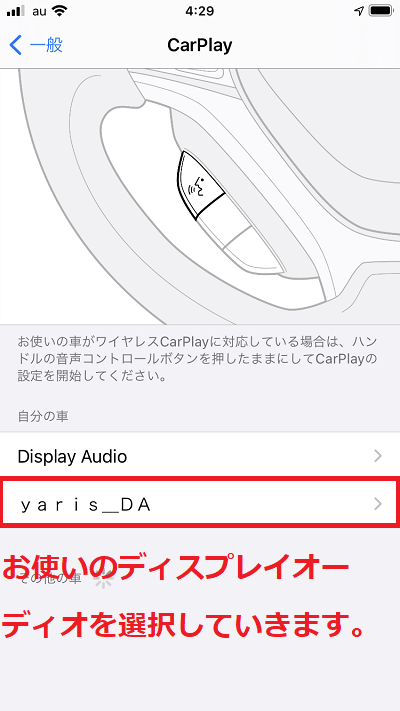

ここでお使いのディスプレイオーディオの名前を選択していきます。
お父様のヤリスのディスプレイオーディオは「yaris_DA」という名前に変更したんでしたよね。
覚えていますか?

あーー
確かに確かに
名前を変更したんじゃったなー

ディスプレイオーディオの名前の変更について、もしわからない方がいらっしゃたら次の記事をご参照ください。
お車のディスプレイオーディオで名前を変更する手順について解説しております。
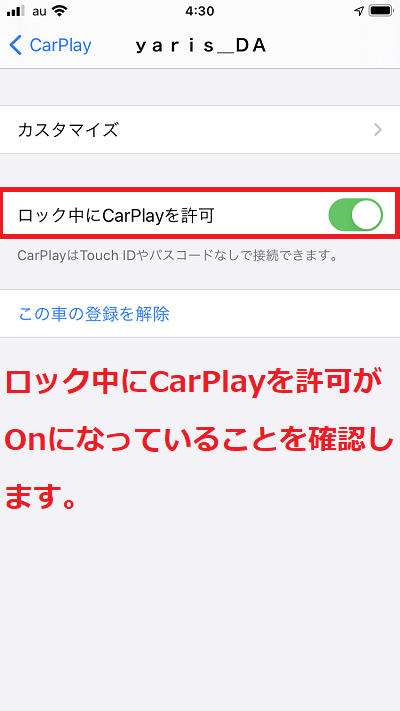

お父様のヤリスのディスプレイオーディオの設定画面になりました。
「ロック中にCarPlayを許可」という欄がありますね。
こちらをONにしてください。
これでロックを解除しなくてもCarplayが使えるようになります。

おもったよりも簡単じゃったな。

大分、スマートフォンの操作にも慣れてきたみたいですね。
それでは次にSiriの設定もしていきましょう。
Siriを使いこなすとCarplayがとても便利にりますので必須の設定です!!
Siriの設定をする。

それではSiriの設定です。
まずはiphoneの設定が面を開いてください。

よし
設定だな
設定は確か、iphoneの歯車のマークのやつだったな。
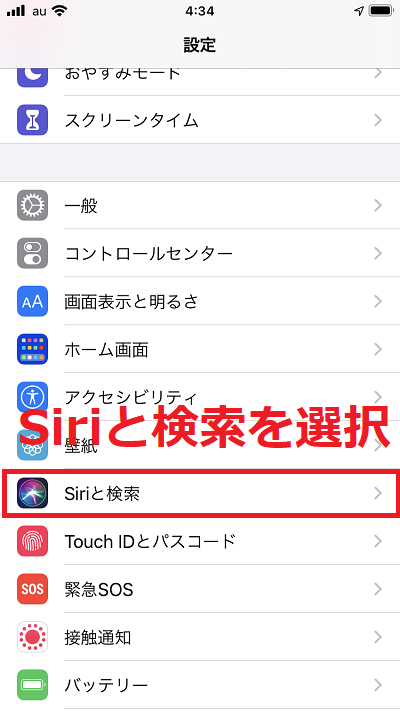

設定画面が開きましたね。
それでは「Siriと検索」という項目をタップしていきましょう。
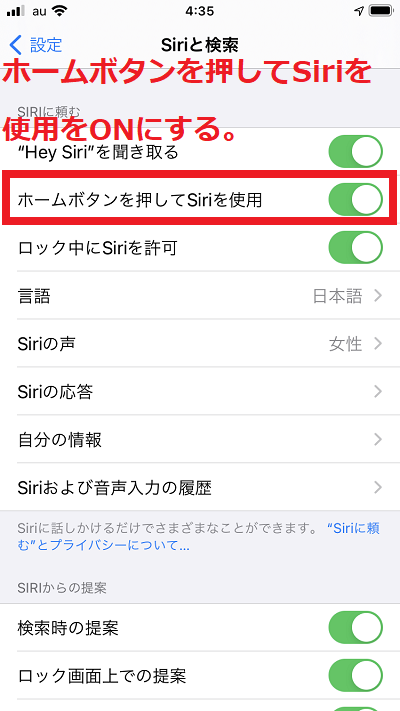

Siriと検索の画面になりました。
「ホームボタンを押してSiriを使用」という項目がありますのでこちらをONにしていただければ完了です。
お車のディスプレイオーディオではハンドルについている発話ボタンを長押しするとSiriを呼び出すことができるのですが、こちらの設定をあらかじめしていくことが必要になります。
忘れずに設定していきましょう。
続いて、お車のディスプレイ上での設定です。
AppleCarPlayが優先的に接続されるように設定していきましょう。
ディスプレイオーディオでの操作
AppleCarPlayの優先接続を設定する。

つづいて、ディスプレイオーディオ上での設定です。
AppleCarPlayが優先的に接続されるように設定してまいります。

ディスプレイオーディオにはSmartDeviceLinkとAppleCarPlayとAndroidAutoの3っつがあるんじゃったな。
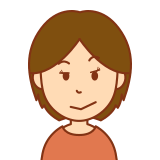
横文字を3つもすらすらといえるなんですごいじゃなーい

本当にすごいと思います。
お父様は飲み込みが速いので説明のしがいがあります。
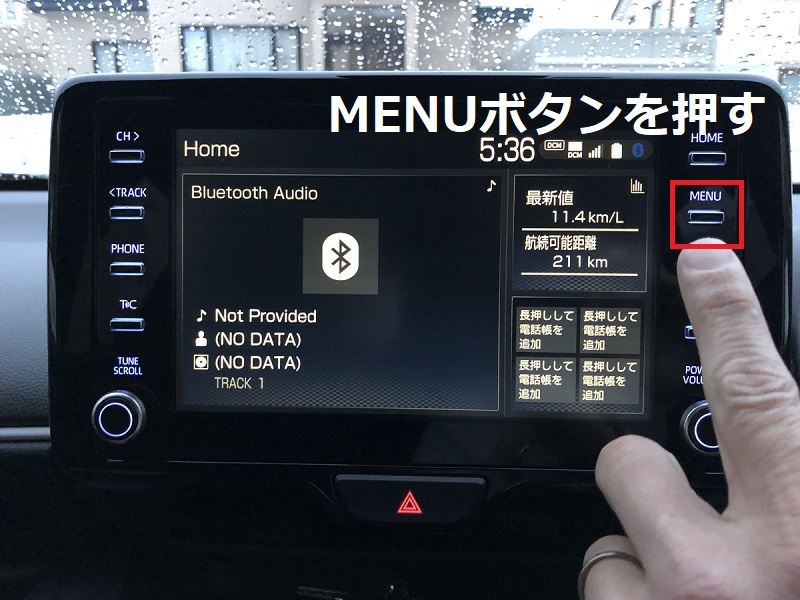

それでは、操作していきましょう。
まずはディスプレイオーディオのMENUボタンを押してMENUを表示させてください。
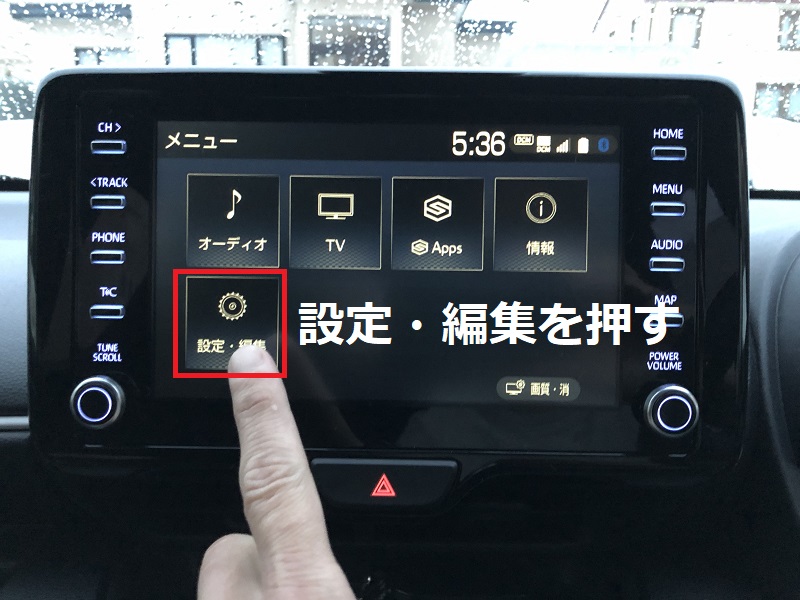

メニュー画面が表示されました。
「設定・編集」をタップしていきましょう。

何度も出てきた操作じゃな
簡単簡単
それッ
ピッ


モバイルサービス選択という欄がありますね。
今は「SmartDeviceLink」が選択されています。
今回はAppleCarPlayに変更していきます。
タップしてみてください。


3つのモバイルサービスが出てきましたね。

SmartDeviceLinkとAppleCarPlayとAndroidAutoだな。
大丈夫じゃ。

AppleCarPlayを選択していきましょう。
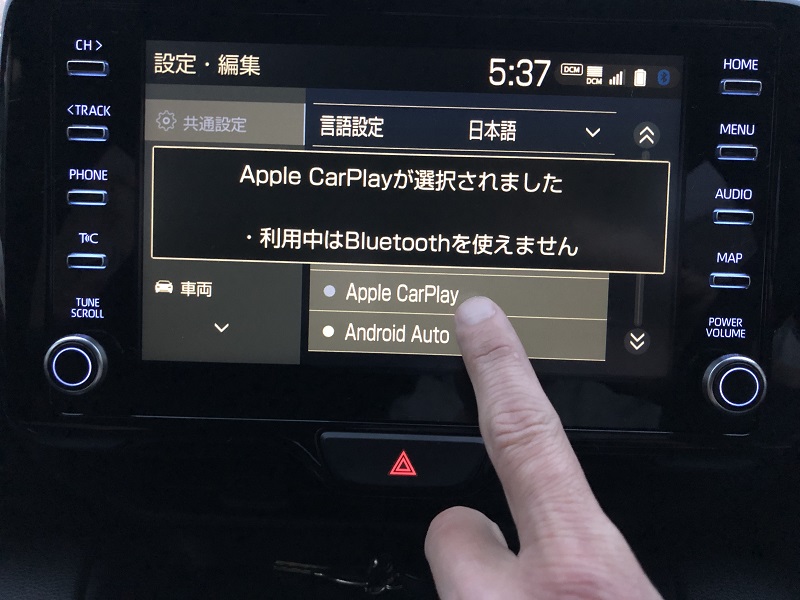

「AppleCarPlayが選択されました」が表示されました。
これで準備完了です。
後はスマートフォンとお車のディスプレイオーディオをUSBで接続するだけです。

いよいよじゃな
ゴクッ
ディスプレイオーディオとiphoneの接続
USBケーブルでディスプレイオーディオとiphoneを接続する。

ディスプレイオーディオへの接続にはUSBケーブルを使います。
こんなケーブルです。
それでは接続していきましょう。
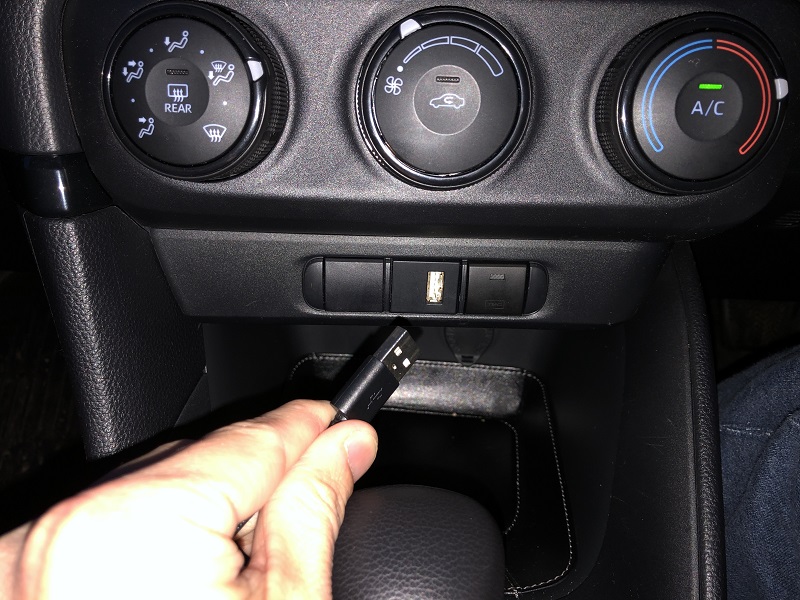

これで、ディスプレイオーディオとiphoneが接続できて、自動的にAppleCarPlayが立ち上がるとおもうのですが・・・。
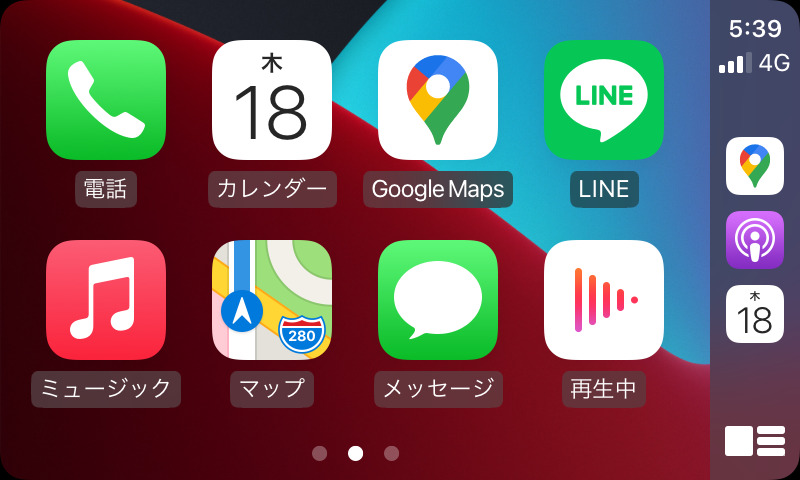

おおっ
ディスプレイオーディオの画面にアイコンが表示されたぞ。

うまくいきましたね
これでOKです。
めでたしめでたし
いよいよAppleCarPlayが使えるようになりました。
AppleCarPlayはカーナビや通話、メッセージや音楽など様々機能が使えます。
まとめ記事がありますのでこちらをご参照いただいて、少しずつできることを増やしていきましょう。
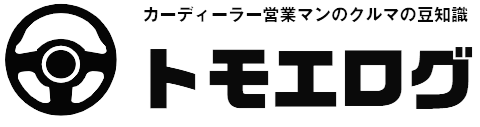
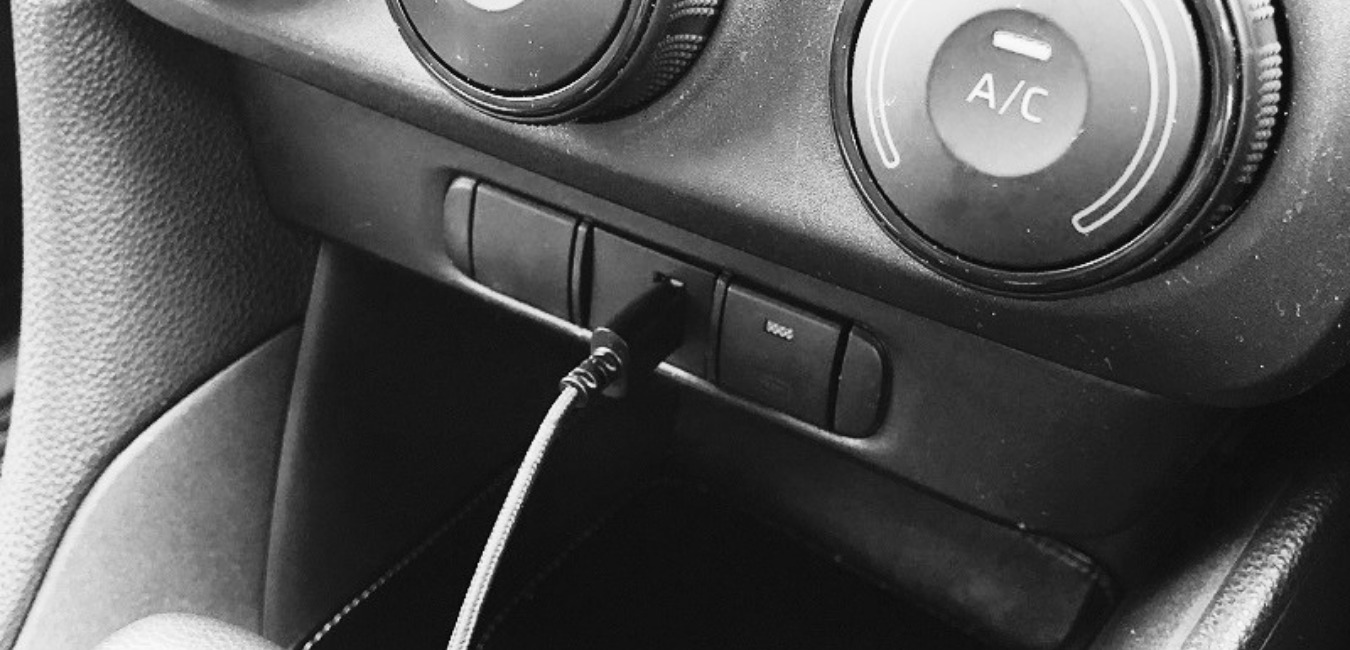



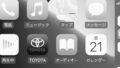
コメント
[…] 【詳説】Apple CarPlayの接続方法AppleCarPlayを接続する前に何点か準備が必要です。事前に必要な設定をまとめました。tomoelog.com2021.03.20 […]