「CDが使えない」ディスプレイオーディオの欠点を克服する方法
せっかくこれまで収集してきたCD。
ディスプレイオーディオでは皆さんの大切なコレクションを聴くことができません。
皆さんの思い出が詰まった大切な音楽資産が死蔵してしまうのです。
そんな不便さを抱えたディスプレイオーディオですが、USBメモリーを活用することで皆さんの大切な音楽資産に息を吹き込むことができます。
今回はその方法を解説いたします。

今回、「CDデッキ」なしでヤリスを購入したのじゃが、コツコツと収集してきたCDのコレクションはお蔵入りということじゃな。

いえいえ、決してそんなことはありません。
USBメモリーを活用すればお父様のCDコレクションをお車で活かすことができます。
是非挑戦していきましょう。
Windous10のWindowsMediaPlayerを使ってCD音源をUSBメモリーにコピーする
CDの音源をUSBメモリーに移すためにはウィンドウズ10に標準搭載の「WindowsMediaPlayer」というソフトを使います。
「WindowsMediaPlayer」はウインドウズパソコンで音楽を再生するためのソフトです。
CDの音楽を再生したり、音楽データを管理、複製、他のメディアへの移行などを行うことができます。
今回はCDに記録された音楽データを複製し、USBメモリーに移行させる操作を行います。
WindowsMediaPlayerを起動する
ウィンドウズメニューからウィンドウズアクセサリーの中の「WindowsMediaPlayer」を起動します。
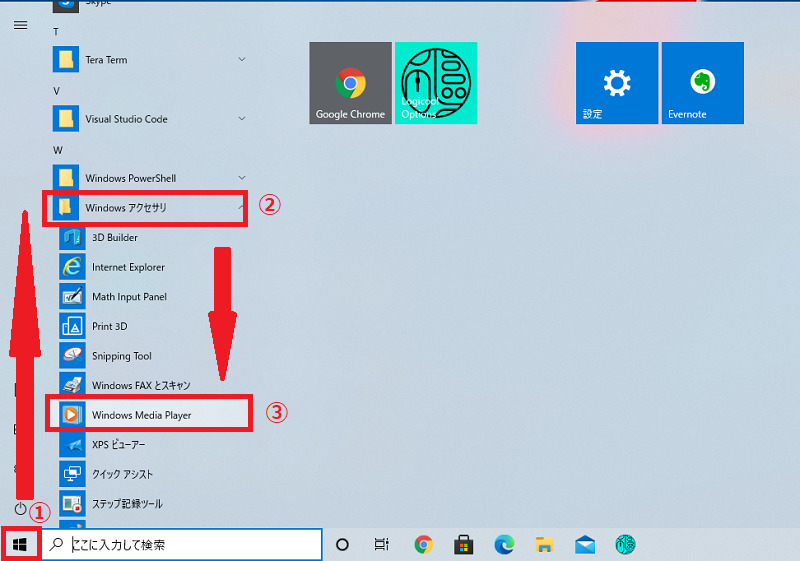
![]() ウィンドウズメニューを選択、
ウィンドウズメニューを選択、![]() の中の
の中の![]() をクリックし「WindowsMediaPlayer」を起動します。
をクリックし「WindowsMediaPlayer」を起動します。
CDをCDドライブに挿入する

コピーしたいCDをCDドライブに挿入し音楽データを読み込ませます。
「WindowsMediaPlayer」にCDの音楽データが読み込まれました。
これらをパソコンに取り込んでいくことになります。

取り込みの設定を行う
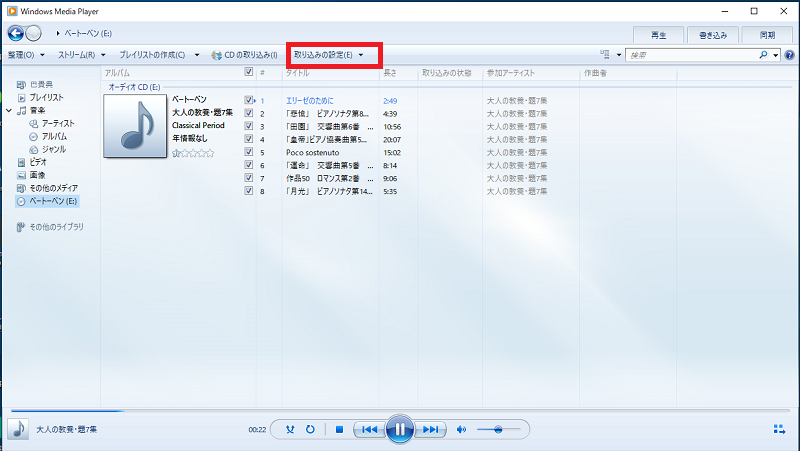
CDの取り込みを行う前に取り込みの設定を行っていきます。
記録形式の設定
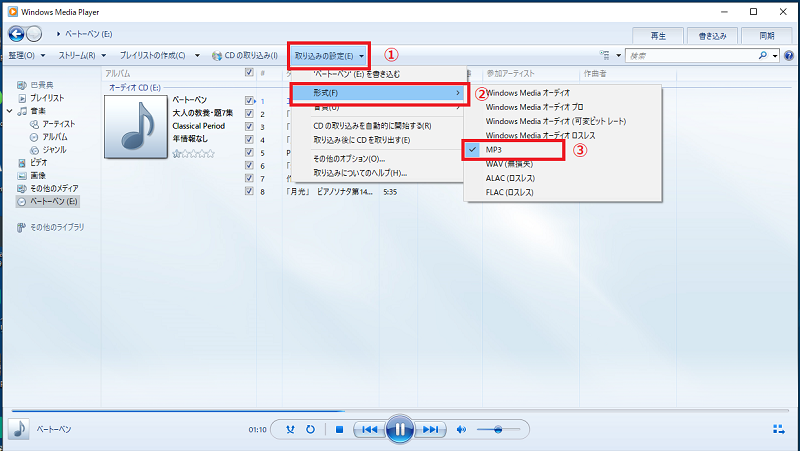
取り込みを行う際の記録形式の設定を行っていきます。
![]() から
から![]() の中の
の中の![]() を選択します。
を選択します。
ここでは「MP3」という形式を選択してください。
MP3は音楽データを圧縮する方式の一つです。
CD音源と同等の音質で容量を11分の1に小さくすることができます。
記録容量を小さくした方がたくさん記録することができるので圧縮を用います。
「MP3」は一番世の中に浸透していてたくさんの機器で対応している圧縮音源なのでこれさえ選んでおけば間違いないということでおすすめしています。

長いものには巻かれろということじゃな。
思えばわしのサラリーマン人生も組織の論理に自分を合わせてきた人生じゃったなー。
ともかく「MP3」を選ぶんじゃな。
音質の設定はなるべく高音質で
音質の設定で記録時の音質の設置を行います。
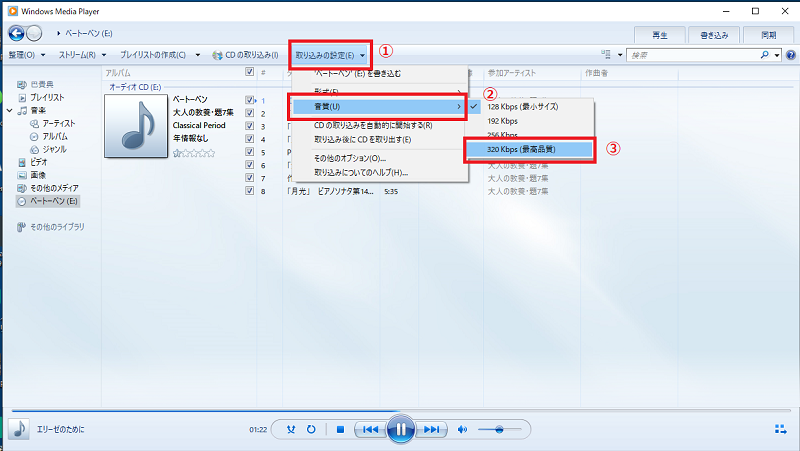
![]() から
から![]() の中の
の中の![]() を選択していきます。
を選択していきます。

高音質の設定ですと容量が増えるのですが、最近のUSBメモリーは安価で大容量のものが購入できるようになりましたので、データの容量に関してはそれほど神経質にならずに一番高音質な設定にしたほうがいいです。
CDの取り込みを行う。
取り込みの設定が終わりましたので、CDの取り込みを行っていきます。
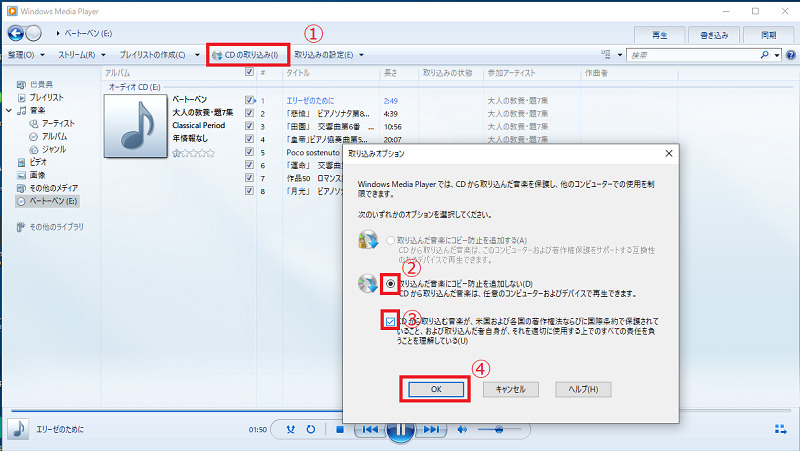
![]() を選択します。
を選択します。
上図のダイアローグが出ますので


という二つのチェックボックスにチェックをいれて「OK」を押していきます。

一曲ずつパソコンに音楽データが保存されていきます。
保存先は「ライブラリ」の中の「ミュージック」フォルダーの中です。

パソコンへの取り込みが完了しました。
USBメモリーを接続する
パソコンに今回音楽記録用に準備したUSBメモリーを接続していきます。


家電量販店で購入してきたやつじゃ。
32GBというやつで1500円くらいじゃったぞ。

32GBであれば5000曲ぐらい保存できますので十分ですね。
USBメモリーに音楽データを同期させる。
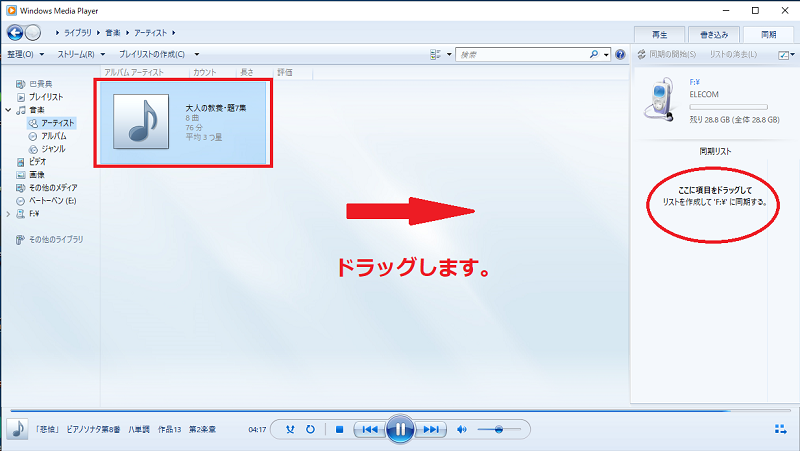
USBメモリーを接続させるとWindowsMediaPlayerに認識されウィンドウの右側に表示されます。
コピーしたい音楽データを表示されたUSBメモリーのスペースにドラッグします。
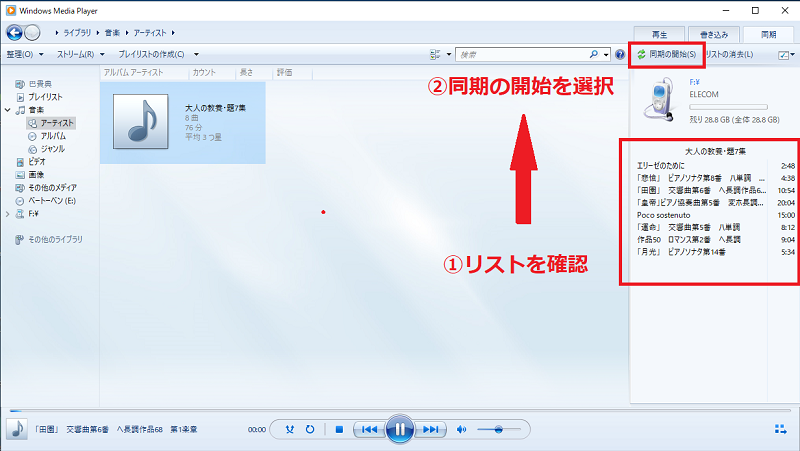
表示された音楽データに誤りがないかを確認し「同期の開始」をクリックします。
音楽データがUSBメモリーに同期されます。
これでCDの音楽データをUSBメモリーに取り込むことができました。
ディスプレイオーディオでUSBメモリーの音楽を再生する。
USBメモリーをディスプレイオーディオに接続する。
音楽を記録したUSBメモリーをディスプレイオーディオに接続していきます。

画面を操作しUSBメモリーの音源を再生させる。
ディスプレイオーディオを操作してUSBに保存された音楽を再生させていきます。
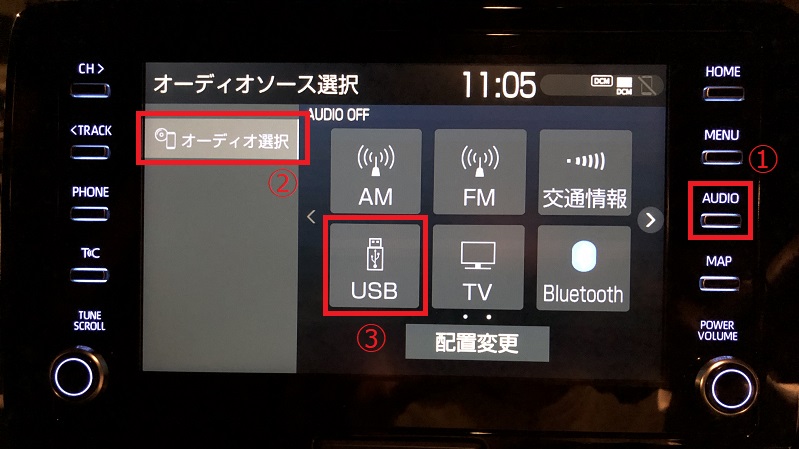
 をおした後、
をおした後、![]() を選びオーディオ選択画面を表示させます。
を選びオーディオ選択画面を表示させます。
オーディオ選択画面で を選択しUSBメモリーの音楽を再生させます。
を選択しUSBメモリーの音楽を再生させます。

無事、音楽が再生されました。

おー再生されたぞ。
わしのCDがよみがえった様じゃ。

この方法を使えば大切なCDのコレクションが死蔵することなく息を吹き返すことができますね。
少し御面倒ですが一度してしまえば今後車を入れ替えた時も役立ちますので是非取り組んでください。
USBメモリーを活用して大切な音楽資産を活かそう。

USBの活用で大切な音楽資産に命を宿すことができる。
CDのないディスプレイオーディオでもUSBメモリーを活用することで貴重な音楽資産であるCDのコレクションを活かすことができます。
パソコンを使用してコピーをしていかなければならないので面倒な作業ではあるのですが、USBメモリーにはCDにはないたくさんの利便性があるので活用をおすすめいたします。
USBメモリーのメリット
車内が散らからない
最近のUSBメモリーは小型で大容量なものが販売されていますので、小さなメモリーにたくさんの音楽を収めておくことができます。
例えば今回使用したUSBメモリーは長さ5センチ、幅2センチの小さなサイズですが32GBの大容量です。
これだけあれば約5000曲の音楽を保存できます。
5000曲の音楽をCDで保管するとなればおおよそ300枚となりますので、車内で保管することは難しいでしょう。
USBメモリーの省スペース性は一番のメリットであるといえます。
読み込み速度が速い
CDの場合一度高速回転させてからデータを読み込んでいきますので、データの読み込みに時間がかかります。
この点で行くと、USBメモリーのようなフラッシュメモリーはデータの読み込みに時間がかかりません。
素早く、聞きたい音楽を選択していくこともできますので大変便利です。
新しい車に入れ替えても移行が容易
少し前にハードディスクタイプのカーナビが流行しました。
ミュージックジューク機能といって再生したCDの音源をカーナビ内蔵のハードディスクに記録できるというものだったのですが、これには致命的な弱点がありました。
それは、せっかく記録した音楽データを新しい車に乗り換えるときに移行することができないというものです。
USBメモリーに記録されデータ化されたものであれば今後車の入れ替えや、機器の更新があった場合も容易に移行することができます。
今回、コピーをしていく過程で使用したパソコン内にも音楽データがバックアップされていますので、紛失やデータの破損などがあった場合も対処できます。
音楽資産の保全という意味でもCD音源のデータ化は有益です。
「CDがない」という欠点の克服から得られるもの
CDのデッキが標準搭載されない車が増えてきたということは音楽との向き合い方を変化させるということでの試金石となります。
パソコンの知識が必要であることなど少しハードルが高すぎるのではないかという懸念があるのですが、そこさえ克服できればお客様にとっても有益な変化であると私は思います。
今回ご紹介した、「USBメモリーの活用」という方法以外にもスマートフォンを活用した音楽配信アプリなど新しい音楽体験が登場しています。
お客様へはこれまでも「8トラ」から「カセットテープ」、「CD」や「MD」など目まぐるしい視聴方法の変化を受け入れていただいてきました。その際のご苦労を身近に見てまいりましたので本当に頭の下がる思いです。
ディスプレイオーディオの登場でもたらされた新しい潮流に関しても、利便性を感じていただけるようにご説明とサポートを続けていきたいと思います。
ディスプレイオーディオのご使用方法に関し、わからない点やご意見などがあればぜひコメント欄にご意見をお寄せください。
どうぞよろしくお願い申し上げます。
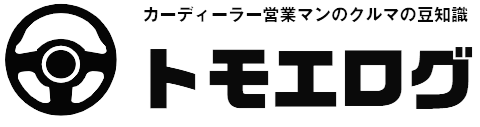




コメント