各画面の解説

まずは各画面の解説をしていきましょう。
初めに表示された画面がダッシュボードといいます。
ダッシュボード画面
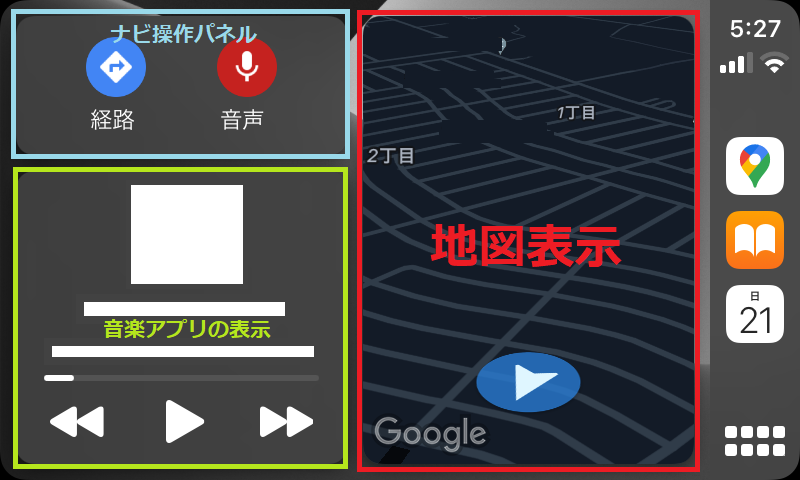

ダッシュボード画面は画面が3分割されていて、今、使用しているアプリが表示されます。

ここでいろいろ操作していくんじゃなー
今はどうなっているんだ?

はい、ご説明します。
まず右側の一番大きい、赤い線で囲まれた部分が地図表示です。
今はGoogleMapが表示されています。
次に左上の青い線で囲まれた部分がナビの操作画面です。
ここでナビの操作を行っていきます。
左下の緑で囲まれた部分には音楽アプリの操作画面が表示されます。

今使っている各アプリが一度に表示される画面じゃな。
ところで、画面右端のアイコンが並んでいる部分はどうなっているんじゃ?

こちらはメニューバーです。
わかりやすいように図をご用意いたしました。
次の図をご覧ください。
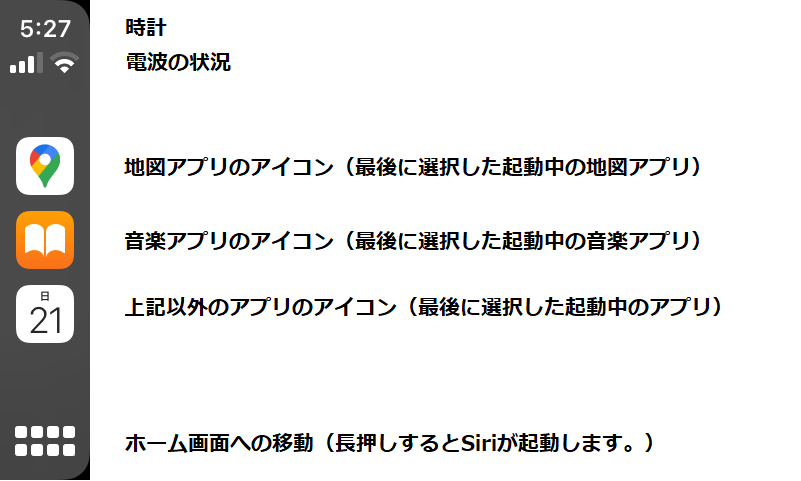

まず一番上に時計が表示されています。
上から2番目が接続されているiphoneの現在の電波状況です。
真ん中は現在使用中の3つのアプリが表示されるのですが上から
1.地図アプリのアイコン
2.音楽アプリのアイコン
3.上記以外のアプリのアイコン
となります。
一番下はCarPlayホームボタンといいますが、こちらを押すとホーム画面への移動が行えます。
また、こちらのボタンを長押しするとSiriを呼び出すことができます。

運転席から手の届きやすい位置にあるから、つぎつぎアプリを切り替える操作も簡単そうじゃなー
ホーム画面

次にホーム画面の解説です。
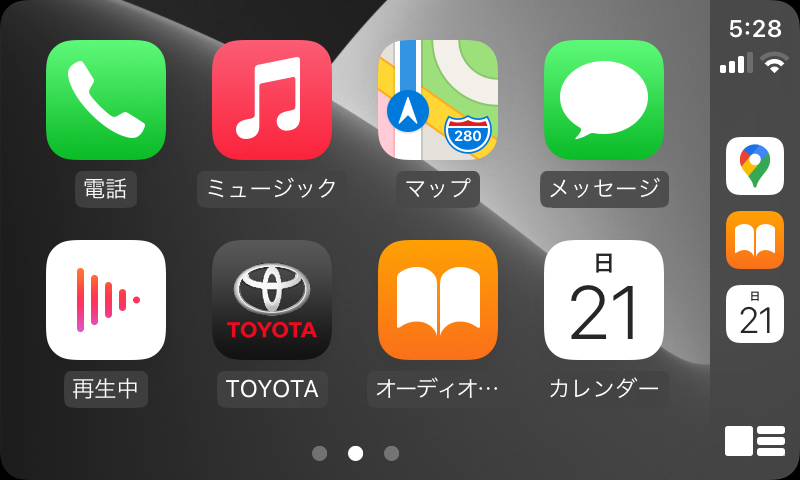

こちらがホーム画面です。
iphone内にインストールされているアプリの中で、CarPlayで使用可能なアプリが一覧表示されています。
運転中も操作がしやすいように大きな表示になっていて工夫されているんですよ。

そうかーどうりで大きなアイコンだとおもった。
運転中の操作もこれならしやすそうじゃ。
流石はアップルじゃな。
画面の切り替え
CarPlayホームボタンでの切り替え

次は各画面への切り替えの方法を解説していきます。
まずはCarPlayホームボタンで切り替える方法です。
今はダッシュボード画面が表示されていますね。
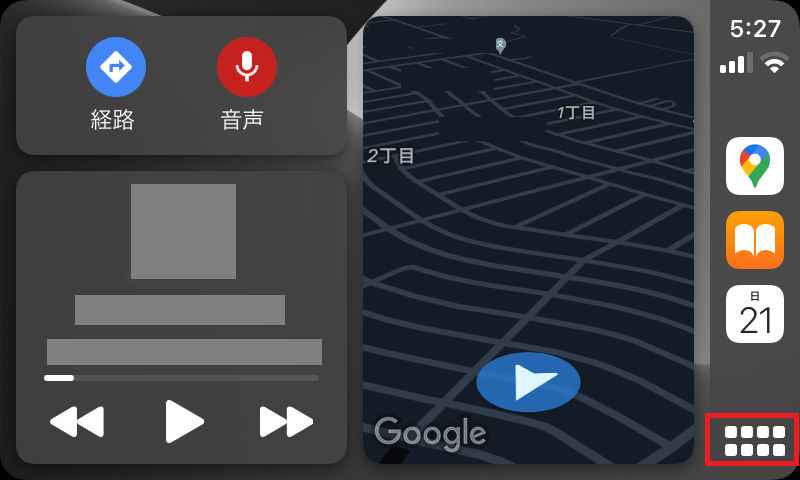

画面右側メニューバーの、一番下の赤い線で囲まれた部分がCarPlayホームボタンです。

こいつじゃな
押してみるぞ

ピッ
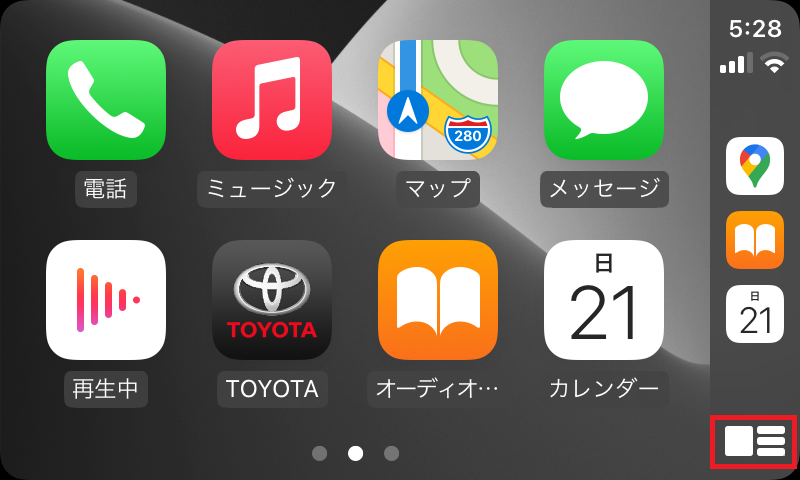

ワンタッチで画面を切り替えることができましたね。

ホントだホーム画面に切り替わったね。
そうすると今度はこっちを押すとダッシュボードに戻るのかな?
やってみてもいいかな?

いいですねーいいですねーその調子です。
お父様のように実際に手を動かして操作を覚えていく方がマスターが速いようです。
どんどんやっていきましょう。

良し!!
ではやってみるぞ
それー

ピッ
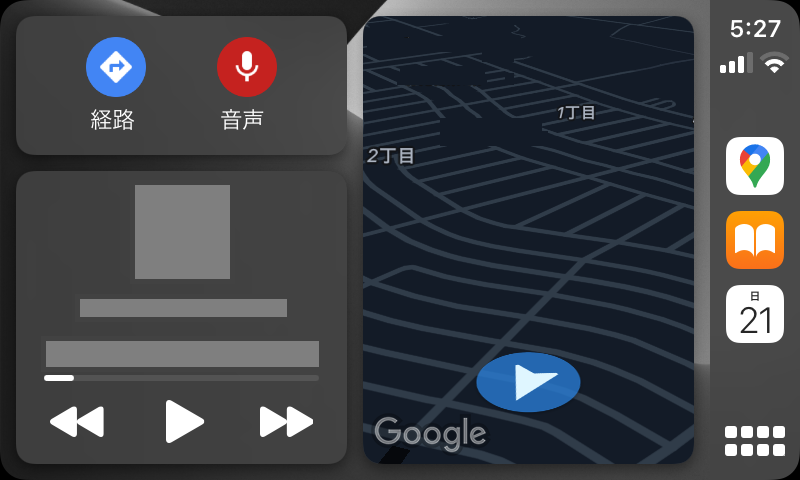

ほーら思った通りじゃ
ダッシュボードに戻ったぞー

うんうん
完璧に画面切り替え操作をマスターしましたね。
それでは続いてスワイプ操作での切り替えをやってみましょう。
スワイプ操作での切り替え

今度は、スワイプ操作での切り替えです。
スワイプというのは画面上で手を左右にスッと動かす操作です。

それなら知ってるぞ
iphoneでホーム画面を切り替えるときによくやるやつじゃな。どれ
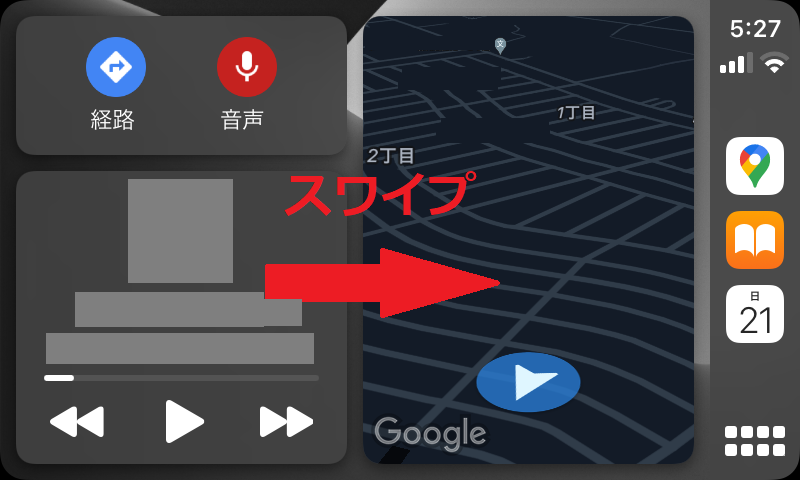
スッ
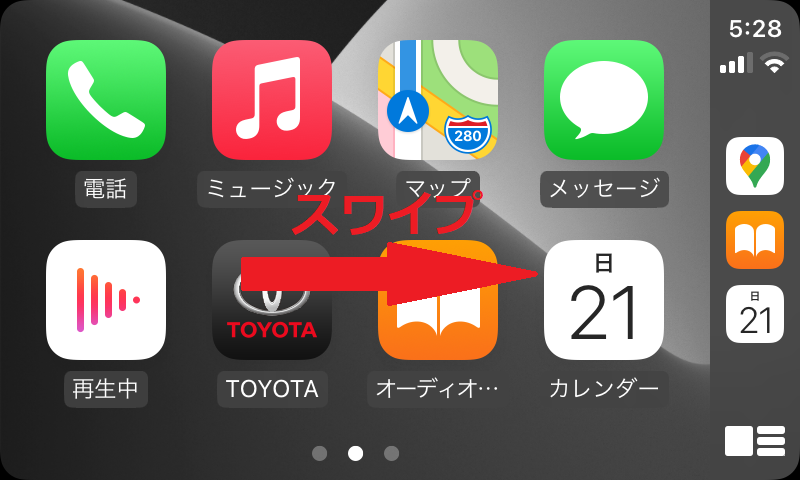
スッ
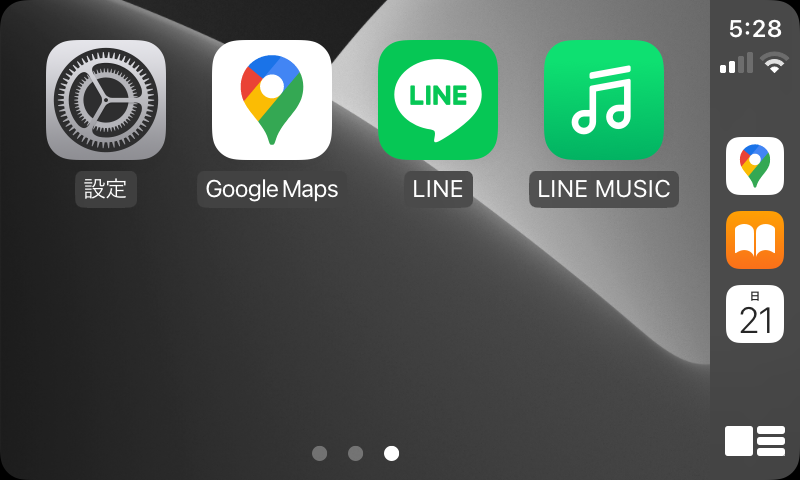

すごいですねー
ほとんど説明してないのにできてしまいました。

なんのなんの
このぐらい当然じゃー

では、よく使うアプリを起動していきましょう。
基本的にはスマホ上の操作と変わりません。
よく使うアプリの使い方
電話

よく使うものといえば電話でしょうか?
まずは電話かけるための画面を見ていきましょう。
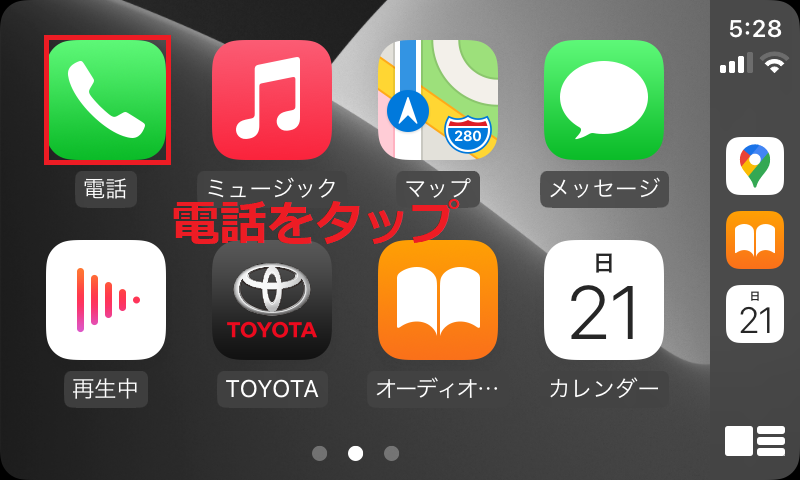

この左上の受話器マークじゃな。
では押します。
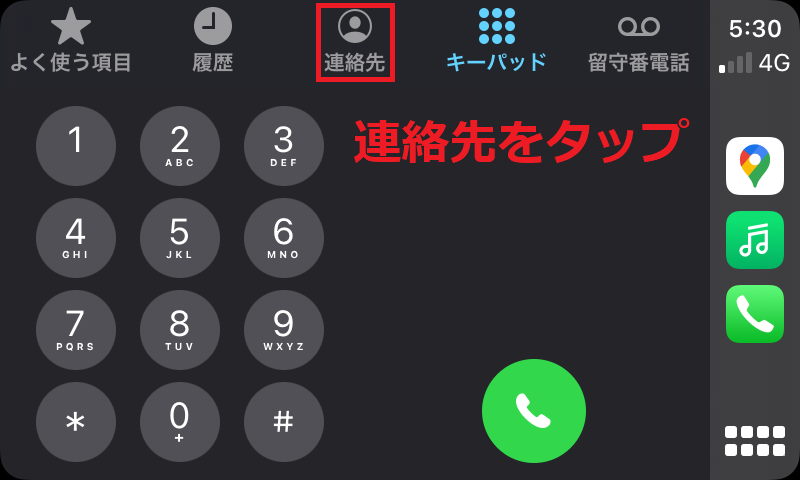

電話を掛ける画面もレイアウトは少し違いますが基本的にはiphoneと同じです。
きちんと電話帳もみれるんですよ。
連絡先をタップしてみましょう。
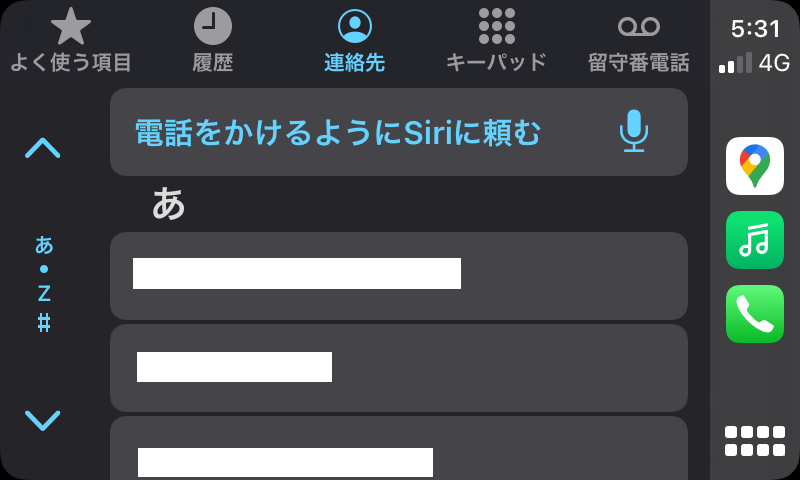

ほんとほんとだ
使い慣れたiponeと同じ画面じゃぞ。
これなら心配いらん。

Siriに頼めば声で掛けたい相手を選ぶこともできますよ。
運転中だと音声操作が便利ですよね。
メッセージ

AppleCarPlayではメッセージの送信も行えます。
個人的にはこれが一番使えるなーと感じた機能です。
siriがしっかりと私たちの声を理解してくれるので便利でした。
では、メッセージを起動させてみましょう。
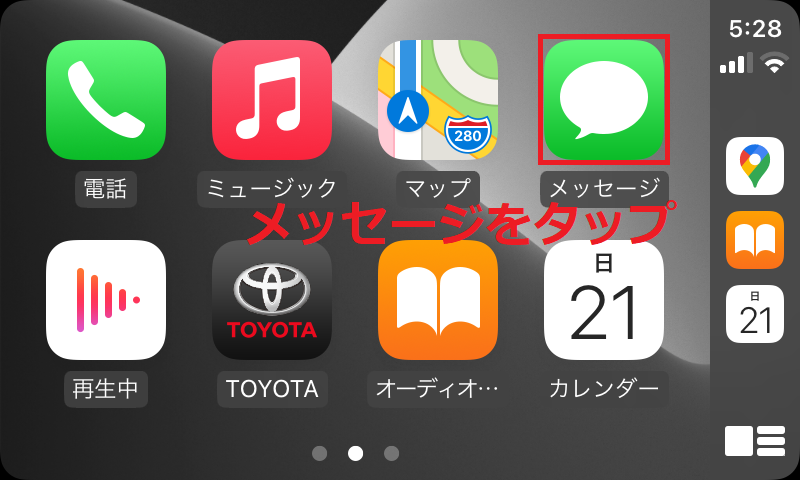

メッセージのアイコンってどれだったかなー
あーこれかこれか

ピッ
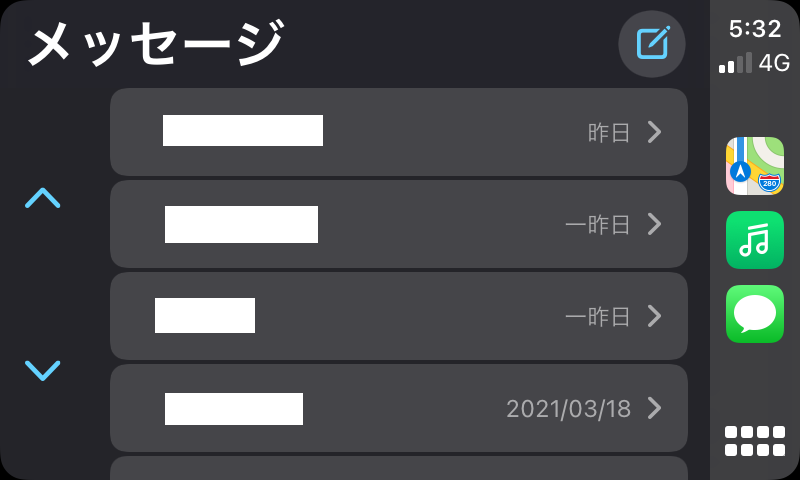

メッセージ画面が出てきました。
受信したメッセージをSiriが読み上げてくれますし、こちらから声でメッセージを送信することができます。
運転中のコミュニケーションの幅を広げてくれますよ。
カレンダー

アップル純正のカレンダーを表示することもできます。
予定の閲覧ができますのでお仕事で車を使用するときに心強い味方になりますよ。
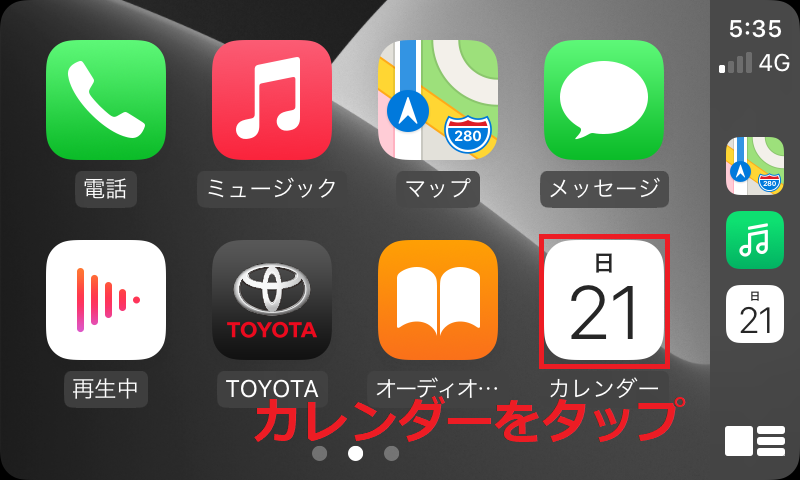

車の中で予定を確認できれば確かに便利だなー
これを押せばいいんだな。

ピッ
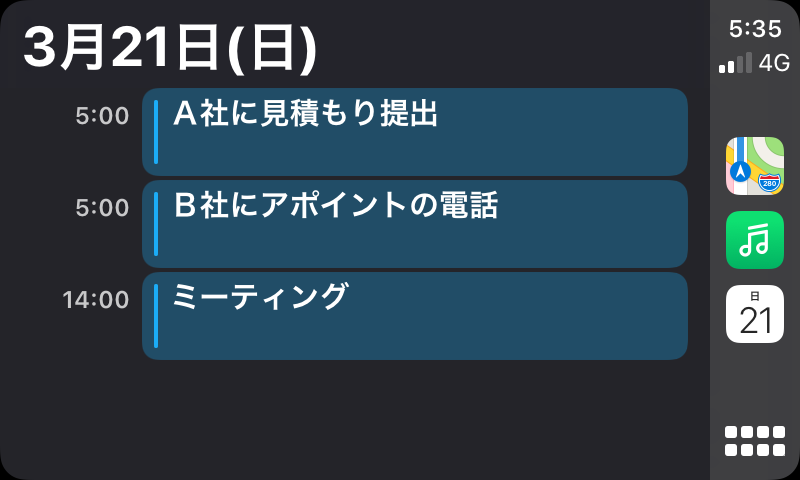

おー
予定が表示されたぞー
これならスケジュールの確認が運転中の信号待ちなどでできそうだな。
最近物忘れが多いから、これは助かるなー
まとめ
AppleCarPlayの基本的な操作方法についてご紹介いたしました。
後は各アプリについてひとつづづ学んでいけば、どんどんできることが増えてディスプレイオーディオの世界が広がっていくと思います。
AppleCarPlayについては次の記事でまとめて解説しております。
一気に覚えようとせず少しずつできることが増えていくといいですね。
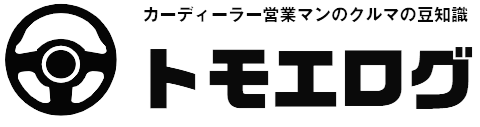
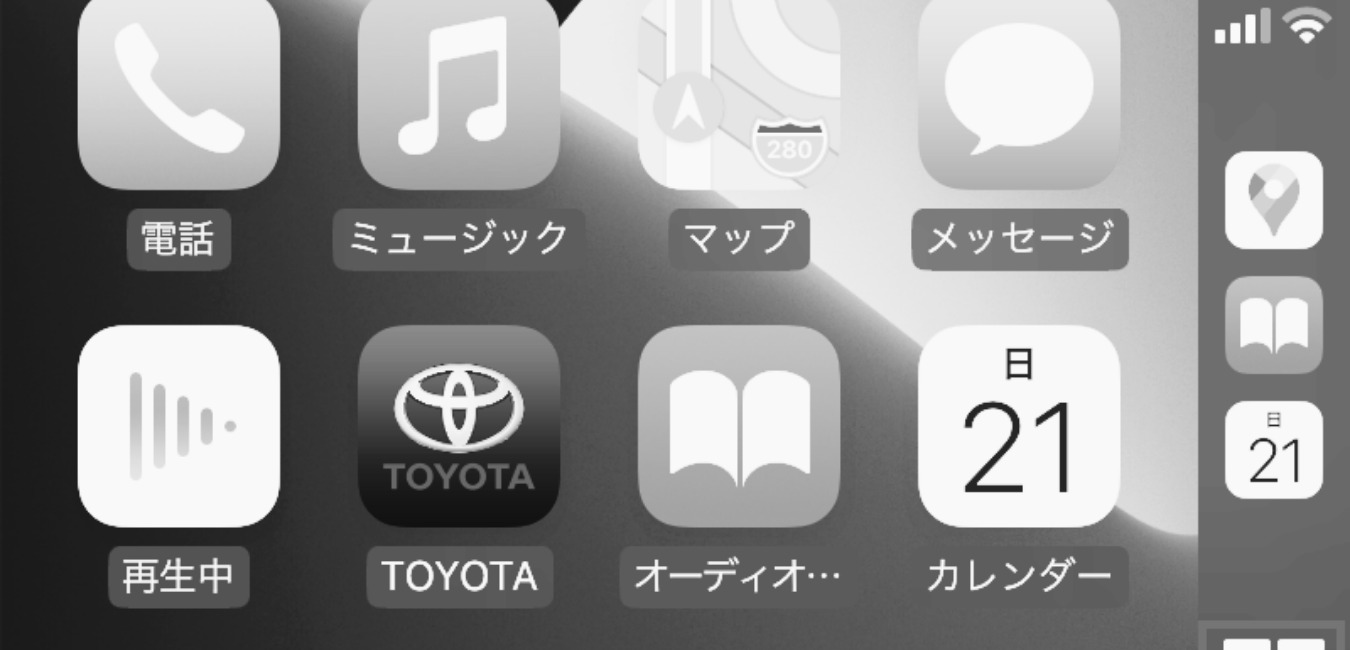



コメント
[…] タッチ操作でスマホ感覚 AppleCarPlayの基本操作AppleCarPlayはスマホのようなタッチ操作で簡単に使用できます。基本的な操作方法と各画面の表示の意味を解説しました。tomoelog.com2021.03.27 […]